ابزار Opacity در فتوشاپ
ابزار Opacity در فتوشاپ : با استفاده از دکمه های عددی روی صفحه کلید به راحتی می توانید کدورت یا شفافیت لایه را تنظیم کنید، و ما دیگر نیازی به حرکت نوار اسکرول Opacity نیستیم.
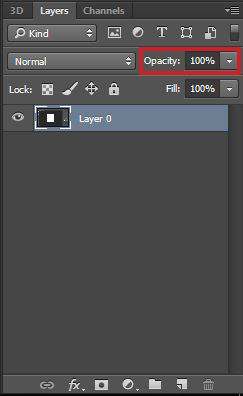
ابزاری برای تنظیم کدورت ، شفافیت در لایه.
آموزش فتوشاپ
تنظیم کدورت در لایه های فتوشاپ با استفاده از صفحه کلید
در زیر نحوه استفاده از این ابزار را به شما آموزش میدهیم :
در مورد اعداد، 1 2 3 4 5 6 7 8 9 و 0 کدورت زیر را نشان می دهد.
1 Opacity = 10٪
2 Opacity = 20٪
3 Opacity = 30٪
4 Opacity = 40٪
5 Opacity = 50٪
6 Opacity = 60٪
7 Opacity = 70٪
8 Opacity = 80٪
9 Opacity = 90٪
0 Opacity = 100٪
فشار دادن دو عدد سریع با هم مانند 1 و 2 کنار یکدیگر، بر حسب اعداد که ما فشار داده اید، Opacity 12٪ خواهد بود.
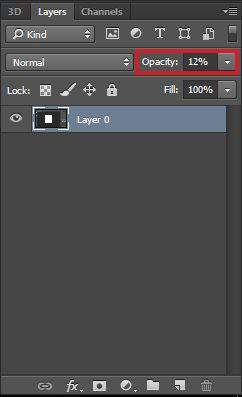
آموزش فتوشاپ
ابزار Opacity در فتوشاپ
نتایج فشار دادن شماره 1 و 2 با هم.
برای عزیزانی که با ابزار Opacity آشنا نیستند در ادامه توضیحاتی را عرض میکنم که کاملا با این ابزار آشنا شوند :
Opacity چیست ؟
در فتوشاپ، Opacity یا شفافیت یک ابزار قدرتمند است که به کاربر اجازه میدهد تا شفافیت عکس را کنترل کند. با استفاده از این ابزار، میتوانید اثرات جالبی روی تصاویر خود ایجاد کنید. در این مقاله به بررسی ابزار Opacity در فتوشاپ میپردازیم.
توصیف چگونگی مبهم یک شی است. در حالی که به اصطلاح کامپیوتری خاص نیست، این اصطلاح اغلب در نرم افزار گرافیک
کامپیوتری استفاده می شود. برای مثال، بسیاری از برنامه ها شامل یک تنظیم “Opacity” است که به شما اجازه می دهد
شفافیت تصویر را تنظیم کنید.
برای درک کدورت، مهم است بدانید که چه چیزی “مبهم” است. یک شیء مبهم به طور کامل غیر قابل نفوذ به نور است، بدان
معنی است که شما از طریق آن نمیتوانید ببینید. به عنوان مثال، درب خودرو به طور کامل مبهم است. با این وجود پنجره بالای
درب، مبهم نیست، زیرا شما می توانید از طریق آن ببینید. اگر پنجره رنگی باشد، تقریبا شفاف و نیمه شفاف است. پنجره
شفاف تر، کدورت بالاتر است. به عبارت دیگر، شفافیت و کدورت به طور معکوس مرتبط هستند.
اکثر تصاویر دیجیتال 100٪ مات است. به عنوان مثال، اگر یک عکس را با یک دوربین دیجیتال باز کنید، کاملا شفاف خواهد بود.
با این حال، می توانید از برنامه ویرایش تصویر برای تنظیم شفافیت تصویر استفاده کنید. این کار مخصوصا هنگام ویرایش یک تصویر
با لایه های مختلف مفید است. به عنوان مثال، Adobe Photoshop به شما امکان می دهد کدورت را برای هر لایه از 0 تا 100 تنظیم
کنید. 0 کاملا شفاف است (یا نامرئی)، در حالی که 100 به طور کامل مبهم است. با کشیدن کدورت هر لایه در محدوده 0 تا 100،
شما می توانید لایه های مختلف را روی هم قرار دهید، ایجاد یک موزاییک تصویر چند لایه را بسازید .
نکته: هنگامی که یک تصویر نیمه شفاف ذخیره می کنید، مهم است که فایل را در فرمت ای که سطح سطحی از کدورت را پشتیبانی
می کند، ذخیره کنید. JPEG از شفافیت پشتیبانی نمی کند و GIF تنها از پیکسل های کاملا شفاف یا کاملا مات پشتیبانی می کند.
فرمت PNG بهترین انتخاب است زیرا شامل یک کانال آلفا است که تنظیمات کدورت را برای هر پیکسل ذخیره می کند.
نحوه استفاده از ابزار Opacity
ابتدا، فایل خود را در فتوشاپ باز کنید و تصویر مورد نظر را انتخاب کنید. سپس به پنجره Layers بروید و لایهای را که میخواهید شفافیت آن را کنترل کنید، انتخاب کنید.
در مرحله بعد، در قسمت بالای پنجره Layers، یک اسلایدر با نام Opacity وجود دارد. با حرکت دادن این اسلایدر به سمت چپ یا راست، میتوانید شفافیت لایه را تغییر دهید.
به عنوان مثال، اگر میخواهید یک عکس را به عنوان پس زمینه درون یک صفحه وب استفاده کنید، ممکن است بخواهید شفافیت عکس را کاهش دهید تا متن و محتویات صفحه در پس آن قابل رویت باشند. برای انجام این کار، اسلایدر Opacity را به سمت چپ حرکت دهید تا شفافیت عکس کاهش یابد.
اما اگر میخواهید محتویات یک لایه را تیرهتر یا روشنتر کنید، باید اسلایدر Opacity را به سمت راست حرکت دهید.
مزایای استفاده از ابزار Opacity در فتوشاپ
- کنترل شفافیت تصاویر از ابزار Opacity در فتوشاپ برای کنترل شفافیت تصاویر استفاده میشود. با تغییر شفافیت، میتوانید اثرات جالبی روی تصاویر خود ایجاد کنید و محتوای آن را بهبود بخشید.
- ایجاد اثرات جدید با استفاده از Opacity، میتوانید اثرات جدیدی روی تصاویر خود ایجاد کنید. برای مثال، با تغییر شفافیت تصویر، میتوانید آن را به عنوان پس زمینه درون یک صفحه وب استفاده کنید، تصویر را با تصویر دیگری ترکیب کنید و یا اثرات دیگری ایجاد کنید.
- کنترل کیفیت تصاویر هنگامی که شفافیت یک تصویر کاهش مییابد، باعث کاهش کیفیت تصویر نمیشود، بلکه فقط تصویر تاریکتر میشود. بنابراین، با استفاده از Opacity، میتوانید کیفیت تصویر را حفظ کرده و همچنین اثرات جالبی روی تصاویر خود ایجاد کنید.
- ترکیب لایهها هنگامی که شفافیت یک لایه تغییر میکند، میتوانید آن را با لایههای دیگر ترکیب کنید تا اثرات جالبی ایجاد شود. این ابزار به شما اجازه میدهد تا لایهها را با هم ترکیب کنید و تصاویر مختلفی ایجاد کنید.
- حفظ انعطاف پذیری استفاده از ابزار Opacity، به شما این امکان را میدهد که محتوای تصاویر خود را برای استفاده در برنامههای مختلف، اندازهگیریهای مختلف و در پروژههای مختلف، بهبود بخشید.
کلید میانبر opacity در فتوشاپ
کلید میانبر برای تغییر Opacity لایه در فتوشاپ، عبارتند از:
- برای سیستم عامل ویندوز: از کلید Alt + Shift + فشردن کلید راست ماوس بر روی لایه مورد نظر استفاده کنید.
- برای سیستم عامل macOS: از کلید Option + Shift + فشردن کلید راست ماوس بر روی لایه مورد نظر استفاده کنید.
استفاده از این کلیدهای میانبر به شما اجازه میدهد تا با سرعت بیشتری مقدار Opacity را تغییر دهید و در ویرایش تصاویر سریعتر عمل کنید. همچنین، با فشردن این کلیدهای میانبر، شما به سادگی میتوانید ترکیبی از اعداد را که مقدار Opacity را تعیین میکنند، بهدقت مشاهده و تغییر دهید.
opacity در فتوشاپ کجاست
Opacity در فتوشاپ بهطور معمول در پنل لایه (Layer) قرار دارد. برای دسترسی به این ویژگی، کافی است که لایه مورد نظر را در پنل لایه انتخاب کرده و سپس مقدار Opacity را در بخش Opacity پنل تنظیم کنید.
همچنین، شما میتوانید با کلیک راست بر روی لایه مورد نظر، گزینه “Blending Options” را انتخاب کنید و سپس در پنجره “Layer Style”، مقدار Opacity را در بخش “Blend Mode” تنظیم کنید.
در نهایت، میتوانید از کلید میانبر Alt + Shift + کلیک راست (در سیستم عامل ویندوز) یا Option + Shift + کلیک راست (در سیستم عامل macOS) استفاده کنید تا مستقیماً مقدار Opacity را تغییر دهید.
کمرنگ کردن عکس در فتوشاپ
کمرنگ کردن یا کاهش شدت رنگهای یک عکس، یکی از تکنیکهای مهم در ویرایش تصاویر است که ممکن است برای تولید یک نمای بیشتر از عکس و ایجاد حالتی متفاوت در آن مورد استفاده قرار گیرد. در ادامه به بررسی روشهای مختلف کمرنگ کردن یک عکس در نرمافزار فتوشاپ پرداخته میشود.
- استفاده از ابزار Hue/Saturation: این ابزار یکی از ابزارهای قدرتمند در فتوشاپ برای تغییر سطوح رنگی تصاویر است. برای کمرنگ کردن عکس با استفاده از این ابزار، ابتدا از منوی Image>Adjustments>Hue/Saturation استفاده کنید. سپس با تغییر سطوح سایتوریشن در پنجره ای که باز شده است، میتوانید سطح رنگی عکس خود را کمرنگ کنید.
- استفاده از ابزار Brightness/Contrast: در فتوشاپ، ابزار Brightness/Contrast به شما امکان میدهد تا میزان روشنایی و کنتراست عکس خود را تغییر دهید. با تغییر میزان روشنایی در پنجره باز شده، میتوانید رنگهای عکس را کمرنگ کنید.
- استفاده از ابزار Exposure: ابزار Exposure به شما این امکان را میدهد تا میزان نور عکس خود را تغییر دهید. با کاهش میزان نور در پنجره باز شده، میتوانید سطح رنگی عکس خود را کمرنگ کنید.
- استفاده از ابزار Levels: در این ابزار، شما میتوانید میزان نور و تاریکی در تصویر خود را تنظیم کنید. با تغییر سطح نور در پنجره باز شده، میتوانید سطح رنگی عکس خود را کمرنگ کنید.
تفاوت Fill و Opacity در فتوشاپ
Fill و Opacity دو ویژگی مختلف در فتوشاپ هستند که در ویرایش تصاویر مورد استفاده قرار میگیرند.
Opacity: Opacity به شما اجازه میدهد تا میزان شفافیت یک لایه را تغییر دهید. با تنظیم Opacity به یک مقدار کمتر از 100٪، شما میتوانید شفافیت یک لایه را کاهش دهید و لایه های دیگر را از زیر آن نمایش دهید. این ویژگی معمولاً برای ایجاد افکت های شفافیت و ترکیب لایه ها با هم استفاده میشود.
Fill: Fill به شما اجازه میدهد تا میزان پر شدن یک لایه با رنگ و یا الگوی مشخصی را تغییر دهید. با تنظیم Fill به یک مقدار کمتر از 100٪، شما میتوانید میزان پر شدن یک لایه را کاهش دهید و باقیمانده فضای خالی لایه را نمایش دهید. این ویژگی معمولاً برای ایجاد افکت های نمایش خلاء یا نمایش تصویر به عنوان یک شکل کامل با اطراف خالی استفاده میشود.
بنابراین، اصلیترین تفاوت بین Fill و Opacity در فتوشاپ این است که Fill مربوط به میزان پر شدن یک لایه با رنگ یا الگو و Opacity مربوط به میزان شفافیت یک لایه است.
تفاوت flow و opacity در فتوشاپ
Flow و Opacity دو ویژگی مختلف در فتوشاپ هستند که در ویرایش تصاویر مورد استفاده قرار میگیرند.
Opacity: Opacity، مقدار شفافیت یک لایه را تعیین میکند. با کاهش مقدار Opacity، لایه تاریکتر خواهد شد و لایه های پشت آن بهتر قابل مشاهده خواهند بود. Opacity معمولاً برای ایجاد افکتهای شفافیت و ترکیب لایهها با هم استفاده میشود.
Flow: Flow، میزان اعمال رنگ یا فرش بر روی لایه را تعیین میکند. با کاهش مقدار Flow، رنگ یا فرش بهطور کندتری روی لایه اعمال میشود و رنگ و فرش کمتری اعمال خواهند شد. Flow معمولاً برای رسم جزئیات و نقاط دقیق در تصاویر استفاده میشود.
بنابراین، اصلیترین تفاوت بین Flow و Opacity در فتوشاپ این است که Flow مربوط به میزان اعمال رنگ یا فرش بر روی لایه و Opacity مربوط به میزان شفافیت یک لایه است.
opacity در ایلوستریتور
Opacity یکی از ویژگیهای اصلی در نرمافزار ایلوستریتور است که به شما امکان میدهد شفافیت یک شی را تنظیم کنید.
برای تغییر مقدار Opacity در ایلوستریتور، شما میتوانید از روشهای زیر استفاده کنید:
- استفاده از پنل Appearance: شما میتوانید شفافیت یک شی را تغییر دهید، با انتخاب شی مورد نظر، و سپس کلیک بر روی پنل Appearance در پنجره سمت راست. در پنل Appearance، شما میتوانید مقدار Opacity را با حرکت دادن نوار مربوطه تغییر دهید.
- استفاده از پنل Transparency: شما میتوانید با انتخاب شی مورد نظر، به پنل Transparency در بخش مدیریت پنلها دسترسی پیدا کنید. در این پنل، شما میتوانید مقدار Opacity را با حرکت دادن نوار مربوطه تنظیم کنید.
- استفاده از کلید میانبر: شما میتوانید مقدار Opacity را با استفاده از کلید میانبر، تنظیم کنید. برای کاهش مقدار Opacity، میتوانید کلید 9 را فشار دهید. برای افزایش مقدار Opacity، میتوانید کلید 0 را فشار دهید. همچنین، با فشردن کلید Shift و 9 یا 0، شما میتوانید بهصورت دقیق مقدار Opacity را تنظیم کنید.
در نهایت، با استفاده از هرکدام از روشهای فوق، شما میتوانید مقدار Opacity را برای شی مورد نظر تنظیم کرده و شفافیت آن را کنترل کنید.
opacity در پریمیر
Opacity یکی از ویژگیهای اصلی در نرمافزار پریمیر است که به شما امکان میدهد شفافیت یک کلیپ را تنظیم کنید.
برای تغییر مقدار Opacity در پریمیر، شما میتوانید از روشهای زیر استفاده کنید:
- استفاده از پنل Effect Controls: شما میتوانید شفافیت یک کلیپ را تغییر دهید، با انتخاب کلیپ مورد نظر، و سپس کلیک بر روی پنل Effect Controls در پنجره سمت چپ. در پنل Effect Controls، شما میتوانید مقدار Opacity را با حرکت دادن نوار مربوطه تغییر دهید.
- استفاده از پنل Opacity: شما میتوانید با انتخاب کلیپ مورد نظر، به پنل Opacity در بخش مدیریت پنلها دسترسی پیدا کنید. در این پنل، شما میتوانید مقدار Opacity را با حرکت دادن نوار مربوطه تنظیم کنید.
- استفاده از کلید میانبر: شما میتوانید مقدار Opacity را با استفاده از کلید میانبر، تنظیم کنید. برای کاهش مقدار Opacity، میتوانید کلید “-” را فشار دهید. برای افزایش مقدار Opacity، میتوانید کلید “+” را فشار دهید.
در نهایت، با استفاده از هرکدام از روشهای فوق، شما میتوانید مقدار Opacity را برای کلیپ مورد نظر تنظیم کرده و شفافیت آن را کنترل کنید.
opacity در کورل کجاست
Opacity یکی از ویژگیهای اصلی در نرمافزار کورل دراو است که به شما امکان میدهد شفافیت یک شی را تنظیم کنید.
برای تغییر مقدار Opacity در کورل دراو، شما میتوانید از روشهای زیر استفاده کنید:
- استفاده از پنل Object Manager: شما میتوانید شفافیت یک شی را تغییر دهید، با انتخاب شی مورد نظر، و سپس کلیک بر روی پنل Object Manager در پنجره سمت چپ. در پنل Object Manager، شما میتوانید مقدار Opacity را با حرکت دادن نوار مربوطه تغییر دهید.
- استفاده از پنل Transparency: شما میتوانید با انتخاب شی مورد نظر، به پنل Transparency در بخش مدیریت پنلها دسترسی پیدا کنید. در این پنل، شما میتوانید مقدار Opacity را با حرکت دادن نوار مربوطه تنظیم کنید.
- استفاده از کلید میانبر: شما میتوانید مقدار Opacity را با استفاده از کلید میانبر، تنظیم کنید. برای کاهش مقدار Opacity، میتوانید کلید “-” را فشار دهید. برای افزایش مقدار Opacity، میتوانید کلید “+” را فشار دهید.
در نهایت، با استفاده از هرکدام از روشهای فوق، شما میتوانید مقدار Opacity را برای شی مورد نظر تنظیم کرده و شفافیت آن را کنترل کنید.
چکیده محتوای ابزار Opacity
ابزار Opacity در نرمافزارهای گرافیکی، از جمله فتوشاپ، ایلوستریتور و پریمیر، به کار میرود تا شفافیت یک شی را تغییر دهد. با استفاده از این ابزار، میتوانید شفافیت یک لایه یا شی را از صفر تا 100 درصد تنظیم کنید. مزیت این ابزار، این است که با کاهش شفافیت، شی به صورت نرم و طبیعی کمرنگ میشود، در حالی که جزئیات آن همچنان حفظ میشود. این ویژگی برای ایجاد اثرات گرافیکی، به ویژه در طراحی وب و چاپ، بسیار مفید است. ابزار Opacity در فتوشاپ با استفاده از نوار ابزار Layers، در ایلوستریتور در پنل Transparency و در پریمیر در پنل Effect Controls یا Opacity قابل دسترسی است.

