
آموزش ایلوستریتور Adobe Illustrator یکی از آموزش های کاربردی و مهم گرافیک است که در این مقاله همه چیز درباره ایلستریتور به نکات مهم و کاربردی می پردازیم!
ایلوستریتور illustrator که یک نرم افزار برداری می باشد دارای نکات ریزی است که به آن اشاره میکنیم.
همچنین در مورد فرمت وکتور و مقایسه آن با فرمت فتوشاپ و معرفی کلید های میانبر ایلوستریتور و اینکه وکتور چیست را به شما آموزش میدهیم .
پس با من همراه باشید و این مقاله را تا انتها بخوانید…
آپدیت فروردین 99 – برای اطلاع از آپدیت بعدی، در خبرنامه عضو شوید.
[mailerlite_form form_id=1]
ایلوستریتور Adobe Illustrator یکی از برنامه های مورد علاقه من هست که در طراحی های گرافیکی از آن( Illustrator) استفاده میکنم به این دلیل که این نرم افزار میتواند در خلق آثار با کیفیت عالی باشد . اگر از طراحان گرافیک باشید حتما تفاوتهای کلیدی فتوشاپ و ایلاستریتور (Illustrator) را درک کرده اید . در اینجا تفاوت اصلی این دو نرم افزار را بیان میکنیم و به ادامه بحث اصلی خودمان می پردازیم .
تفاوت اصلی رستر Raster و وکتور Vector که در ادامه با توضیحات متوجه این تفاوت می شوید. نرم افزار فتوشاپ به عنوان یک نرم افزار ویرایشگر تصویری (Raster Editor) شناخته شده است و تصاویر ایجاد شده از پیکسل ها تشکیل شده اند و عموما یکی از مشکلاتی که وجود دارد ، این است که اگر در فتوشاپ بخواهیم تصاویر را تغیر اندازه بدهیم تصاویر پیکسلی یا شطرنجی می شوند اما ایلوستریتور ویرایشگر برداری (Vector Editor) است و اساس این نرم افزار بر پایه فرمول های ریاضی تشکیل شده است و تصاویر ایجاد شده از نظر تکنیکی حاصل یک سری فرمول ریاضی هستند .و این یکی از نقاط قوت این نرم افزار است که بر خلاف فتوشاپ شما میتوانید بدون هیچ نگرانی تصاویر خود را بزرگ و کوچک و حرکت و تغییر سایز بدهید . با توجه به فرمول های ریاضی به صورت خودکار ؛ نرم افزار فرمول ها را تغییر می دهد و تصاویر هیچ افت کیفیتی ندارند.
جالب هست بدانید قدمت نرم افزار ایلوستریتور نسبت به فتوشاپ بیشتر است ، 3 سال بعد از ساخت ایلوستریتور نرم افزار فتوشاپ به روی کار آمد.
در مقاله امروز به آموزش یک سری نکات می پردازیم که برای تازه واردان یادگیری این بخش لازم است. بعد از اینکه ایلوستریتور Illustrator را بر روی کامپیوتر خود نصب کردید از شما میخواهیم که آن را اجرا کنید بعد از اجرا شما باید چند نکته را بدانید :
آموزش مقدماتی ایلوستریتور فارسی
بحث فتوشاپ محور
مانند فتوشاپ، ایلوستریتور Illustrator یک برنامه عظیم است، بنابراین ما نمیتوانیم همه نکات را در یک پست پوشش دهیم اما این یک مروری مناسب برای برخی از تکنیک ها، ابزار و دانش است که باید در ذهن داشته باشید.
در نوشتن این مقاله ، چون موضوع بحث و گفت و گوی ما ایلوستریتور است یکی از مهم ترین فرض هایی که من دارم این است که شما کاملا با فتوشاپ آشنا هستید. اکثر طراحان تجربه کار با فتوشاپ را دارند بنابراین در ادامه میتوانید توضیحات را به خوبی درک کنید.
همانطور که از نکات و آموزش های زیر استفاده میکنم، توضیح زیادی در مورد نحوه کار در ایلوستریتور Illustrator می باشد که متفاوت از فتوشاپ خواهد بود. دو برنامه کاملا مشابه هستند، بنابراین شما باید بتوانید اطلاعات موجود خود را تا زمانی که اطلاعات زیر را در ذهن دارید حفظ کنید.
گرافیک برداری جادویی است
در ابتدا به بحث تفاوت فتوشاپ و ایلوستریتور پرداختیم در اینجا هم در ادامه آن بحث توضیحاتی را بیان میکنم . اولین چیزی که شما در مورد Illustrator باید بدانید این است که برای ساخت گرافیک برداری استفاده می شود. همانطور که شما احتمالا می دانید، گرافیک برداری بسیار متفاوت از گرافیک پیکسلی (شطرنجی) است که شما معمولا در فتوشاپ ایجاد می کنید به جای اینکه از پیکسل های فردی استاتیک تشکیل شده باشد، گراف های بردار به صورت ریاضی توسط کامپیوتر شما ساخته می شوند و بنابراین می توانند با کیفیت تغییر کنند.
آنچه در سطح عملی کاربرد دارد، این است که وقتی یک طرح گرافیکی را در Illustrator ایجاد می کنید، بدون توجه به اندازه اصلی آن، هر زمان که بخواهید می توانید آن را به عنوان یک تابلو بزرگ یا کوچک و یا به عنوان یک انگشت شست تغییر اندازه دهید. این پیامدهای مثبت زیادی برای کار شما دارد.
به عنوان مثال، بگذارید بگوییم شما در فتوشاپ هستید و لوگوی دایره ای کوچکی دارید و می خواهید بزرگ باشد. به احتمال زیاد و بدون شک اگر سعی کنید اندازه آن را تغییر دهید با افت کیفیت زیادی مواجه می شوید . در مثال زیر با تغییر اندازه دایره ساده مشاهده میکنید که کیفیت آن به چه صورتی تغییر کرده است :

همانطور که مشاهده میکنید تصاویر در فتوشاپ که یک ویرایشگر تصویری است Raster Editor در تغییر اندازه شما محدود هستید و نمیتوانید تصاویراتان را تغییر اندازه بدهید که افت کیفیت نداشته باشد.
با گرافیک برداری (وکتورها ) ، این مشکلات وجود ندارد، ایلوستریتور به شما این اجازه را می دهد که به طور مداوم آثار هنری خود را بدون هیچ گونه نگرانی تغییر اندازه دهید.
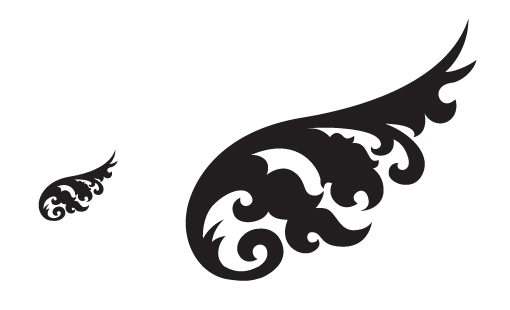
ولی تو که از قبل می دونستی!
شانس، اگر شما در حال خواندن این مقاله هستید، تا الان می دانید تفاوت های بین گرافیک های بردار و پیکسلی چیست؟ چیزی که شما باید قبول کنید این است که Illustrator واقعا فتوشاپ را در این منطقه می کشد (جالب است که استفاده از آن ها هم بسیار خوب است). حتی بهتر است که از این دو نرم افزار با هم استفاده کنید، شما مجبور نیستید یکی را انتخاب کنید، اما می توانید از آنها و سایر برنامه های دیگر در کنار هم به طور هماهنگ در پروژه های مختلف خود استفاده کنید.


چرا Crap روی صفحه نمایش من است ؟
وقتی کار خود را با ایلوستریتور Illustrator شروع میکنید اولین چیزی که شما احتمالا خواهید دید این است که وقتی منطقه ای را انتخاب می کنید برای ویرایش یکسری ابزار کنترلی دور شکل ایجاد می شود که در ابتدا برای بسیاری از کاربران یک عامل گیج کننده است اما در واقع تمام اطلاعات و ابزارهای کنترلی که ایلوستریتور Adobe Illustrator به شما میدهد بسیار مفید است.
جعبه محدود انتخابی
برای شروع، هر زمان که هر چیزی را انتخاب میکنید، کادر محدود آن را خواهید دید. این یک ویژگی بصری است که باید بلافاصله درک کنید. در فتوشاپ، هنگامی که شما در میان چندین لایه هستید، با انتخاب فقط جعبه محدودیت یک شی را می بینید. اما در Illustrator، هر بار که یک شی را انتخاب کرده اید، جعبه محدوده را می بینید و ابزار فعال (Selection Tool (V است.
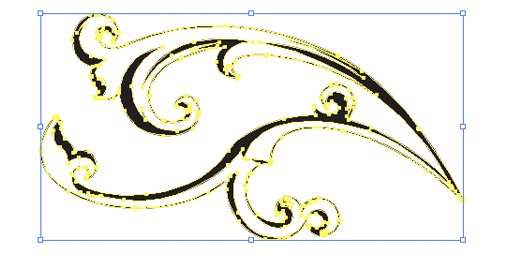
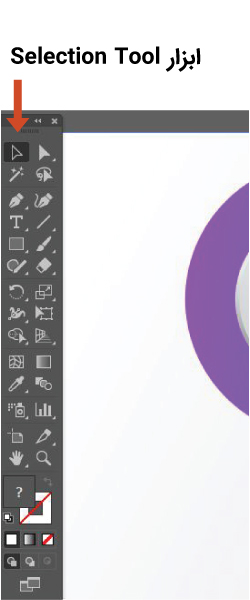
اگر اشیاء چندگانه را انتخاب کرده اید، جعبه محدوده اطراف همه آنها ظاهر می شود، به شما این امکان را می دهد که آنها را با هم حرکت و یا آنها را تغییر دهید. یک تکنیک مشابه همانطور که در فتوشاپ مورد استفاده قرار می گیرد: ایجاد تغییر به مقیاس یکنواخت، انتخاب کلید Alt / Option برای مقیاس از مرکز و غیره که یکی است.

بعدا نگاهی اجمالی به نحوه استفاده از ابزار Free Transform خواهیم داشت، که بسیار بیشتر از فتوشاپ مورد استفاده قرار می گیرد.
راهنماهای هوشمند
راهنماهای هوشمند، مهمترین چیز است که بسیاری از افراد تازه وارد و جوان را که با اشکالاتی مواجه هستند کمک می کند. این ها کمی از اطلاعات و خطوطی هستند که وقتی به هر سمتی حرکت می کنید، حرکت می کند و یا چیزی را تغییر می دهید آن هم تغیر می کند. ممکن است به نظر برسند که آنها فقط در مسیر شما هستند، برای دقت بیشتر و انجام دقیق کارها و پروژه های خود سعی کنید از آنها استفاده کنید ، به زودی ارزش آنها را به خوبی درک می کنید.
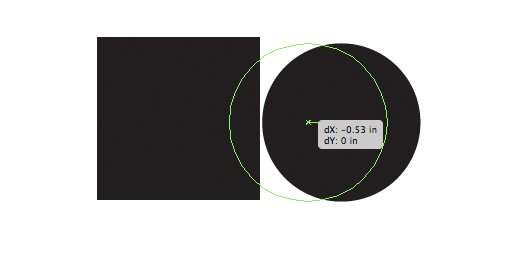
راهنماهای هوشمند به شما اجازه می دهد که طرح های خود را با استفاده از اندازه گیری دقیق ترسیم کنید و هر آنچه را که با نقاط و خطوط از اشیاء دیگر اطراف آن انتخاب کرده اید، هماهنگ کند. آنها بسیار دقیق هستند و به ایجاد طرح های پیچیده به ما کمک شایانی میکنند و از این رو کارها آسان می شوند و کارها بسیار ساده تر از چیزهایی هستند که به چشم می بینند. همچنین شما باید مجموعه ای کامل از ابزارهایی برای هماهنگ سازی برای این نوع عملیات را داشته باشید:
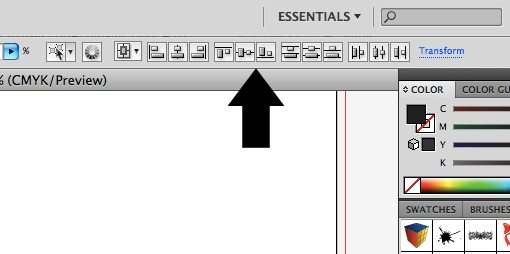
آن را خاموش کنید!
من به شدت توصیه می کنم با تمام این موارد اضافی کار کنید، اما برخی از کاربران به راحتی همه ی حواس پرتی های خود را به تنفر تبدیل می کنند( منظور از این جمله این است که برخی از کاربران از بعضی امکانات خسته میشوند). من در مورد موارد اضافی برای InDesign هم احساس مشابهی دارم، بنابراین من قطعا این اندیشه را درک می کنم.
خوشبختانه، Illustrator اجازه می دهد که شما تمام این موارد را خاموش کنید. به عنوان یک راه سریع برای خاموش کردن جعبه محدوده، کلیدهای ترکیبی Shift+Ctrl+B و یا به منوی View> Hide Bounding Box بروید و این گزینه را فعال و یا غیر فعال کنید. برای آموزش کلید های میانبر ایلوستریتور به لینک مراجعه کنید
در تصاویر زیر این توضیحات را بهتر درک می کنید :
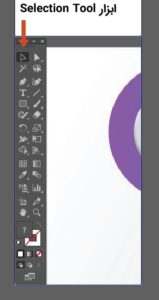
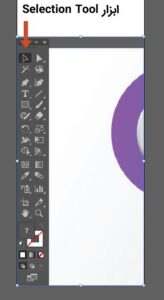
به همین ترتیب، شما میتوانید ابزار های راهنمایی های هوشمند و سایر ابزار ها را به راحتی از منو View غیر فعال کنید.
لایه ها متفاوت هستند
هنگام تغییر از فتوشاپ به Illustrator، مهم است که تغییرات مفهومی در جریان کار را یادداشت کنید. با وجود این واقعیت که دو برنامه کاربردی دارای ویژگی های بسیاری هستند، اغلب موارد این ویژگی به شیوه ای کاملا متفاوت استفاده می شود.
برای مثال لایه ها یک نمونه عالی از این مواردی هستند که در بالا بیان کردم. در فتوشاپ هر قطعه لایه خود را می گیرد. در حقیقت، یک شی فردی واقعا توسط لایه ای که در آن قرار دارد تعریف می شود. اگر دو عنصر را در یک لایه قرار دهید، آنها یک عنصر تک تبدیل می شوند و اگر آنها همپوشانی داشته باشند، دیگر نمیتوانید آنها را جدا کنید. همچنین، اعمال یک اثر به یک شی بر کل لایه تاثیر می گذارد.
در Illustrator، لایه ها بسیار راه دسترسی به هر قطعه جداگانه در صفحه را ندارند زیرا آنها یک ابزار سازمانی مناسب هستند. اگر انتخاب کنید، می توانید یک قطعه هنری فوق العاده پیچیده ای را با هزاران عنصر فردی که با استفاده از یک لایه تک ایجاد می کنید ایجاد کنید. علاوه بر این، عناصر در آن لایه دارای زیر سلسله مراتب خود هستند و می توانند مستقیما در هر زمانی ویرایش و مرتب شوند.
به عنوان مثال، همانطور که در شکل زیر مشاهده میکنید شما میتوانید تمام بخش های مربوط به نوشته و یا طرح ها را بصورت جداگانه در یک لایه مادر قرار دهید و به راحتی با باز کردن این لایه ها بصورت جز به جز تغییرات خوداتان را اعمال کنید.
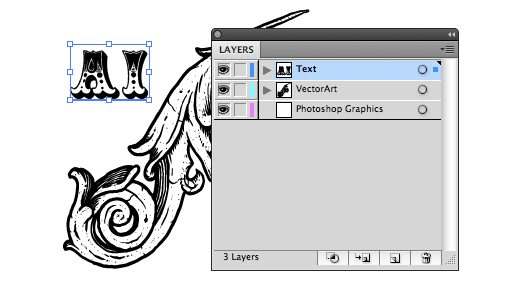
لایه ها در ایلوستریتور چگونه کار می کنند ؟
در لایه های Illustrator یک قابلیت وجود دارد که در فتوشاپ مشاهده نخواهید کرد. برای شروع، هر لایه دارای یک فلش کشویی کوچک است که به شما اجازه می دهد تمام بخش های هر عنصر را در آن لایه ببینید. در اینجا عناصر را می توان تنظیم کرد تا دستور مرتب سازی بصری را اعمال کرد.
در سمت راست پالت باید یک دایره در کنار یک مربع رنگی مشاهده کنید. کلیک کردن روی دایره به شما امکان میدهد عنصر را به راحتی انتخاب کنید. روی دایره لایه کلیک کنید تا همه چیز در لایه یا دایره عنصر فردی را انتخاب کنید تا فقط آن مورد را انتخاب کنید.
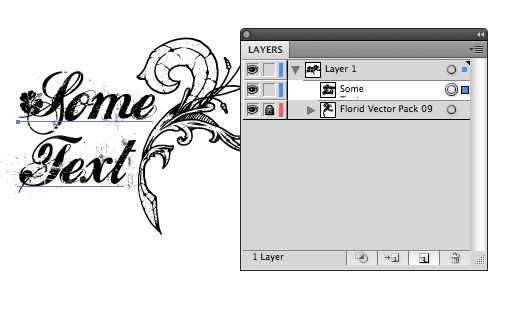
مربع رنگی نشان دهنده رنگ این لایه است. برای راحتی، مشاهده میکنید که با انتخاب این لایه از طریق مربع ها کادر مشخص کننده لایه ها رنگی هستند، به این ترتیب وقتی چیزی را انتخاب می کنید، می توانید فورا ببینید کدام لایه آن متعلق به آن است. برای حرکت یک آیتم از یک لایه به دیگری، به سادگی مربع کوچک آن را کلیک کنید و آن را مشاهده و ویرایش کنید.
ابزار Pathfinder در ایلوستریتور عالی است
بیایید با آن روبرو شویم، با یک مثال این ابزار کاربردی را خدمت شما عرض میکنم . کشیدن نقاشی روی رایانه سخت است. حتی اگر شما یک استاد نقاش هستید، ممکن است اشکال ساده نیز دشوار باشد. همانند بسیاری از نرم افزارهای حرفه ای بردار، Illustrator باعث ایجاد اشکال پیچیده بسیار ساده تر با استفاده از عملیات موجود در پالت Pathfinder می شود.
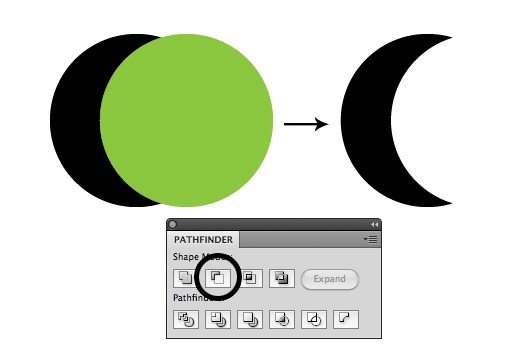
Pathfinder در ایلستریتور به عنوان یک ابزار کار آمد برای شما خواهد بود که با آن می توانید اشیا و طرح های مختلفی را ترکیب کنید و طرح های جدیدی را به وجود آورید.
کمی طول می کشد که بتوانید با این ابزار بصورت حرفه ای کار کنید این ابزار به عنوان یک ابزار کارآمد برای شما خواهد بود که با آن می توانید اشیا و طرح های مختلفی را با هم ترکیب کنید و طرح های جدیدی را به وجود آورید.
اینفوگرافیک چیست ؟ برای آموزش این مطلب به لینک مراجعه کیند.
خب دوستان، این مقاله هم به اتمام رسید! امیدوارم مثل همیشه از این مقاله هم لذت برده باشین و براتون کاربردی بوده باشه!
آموزش ایلستریتور باز هم در سایت قرار خواهد گرفت، آپدیت های جدید مربوط به این مقاله در همین صفحه گذاشته خواهد شد.
و در آخر خوشحال میشم اگر این مقاله رو با دوستانتون در شبکه های اجتماعی (خصوصا لینکدین!) به اشتراک بذارین.
درضمن مثل همیشه پذیرای نظرات ارزشمند شما هستم.

